
메쉬는 3차원 그래픽에서 사용되는 점 / 선 / 면으로 구성된 삼각형의 집합이라고 할 수 있습니다. 아래 그림은 포토샵에서 지원하는 메쉬이고 이미지가 삼각형 모양으로 나뉘어 있는 걸 확인 할 수 있습니다. 스파인에서는 이미지에 삼각형 모양의 메쉬를 직접 만들고 뼈들을 결합하여 3D 애니메이션에서 사용하는 방법을 2D에 적용하였습니다.
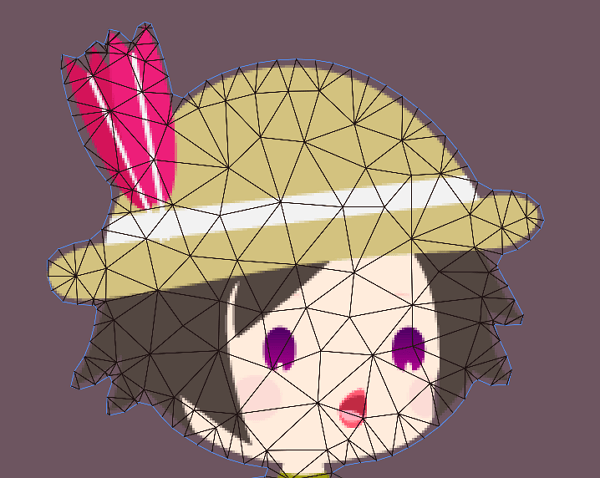
스파인의 메쉬를 활용하면 2D 이미지로 3D 느낌의 애니메이션을 만들 수도 있고 웨이브나 말랑거리는 물체를 만들 수 있는 강력한 도구입니다. 메쉬 기능을 배우게 되면 자연스럽게 FFD(Free-From Deformation)기능과 Weighted Meshes 기능을 습득하실 수 있습니다.
이번 포스팅에서는 스파인 메쉬 알아보기 1편으로 메쉬의 옵션과 메쉬 편집의 기능을 알아보도록 하겠습니다.
※ 참고사항 ※
스파인 기본형인 Essential 버전은 메쉬기능이 없기 때문에 만약 기본형을 구매하신 분은 평가판에서 메쉬를 사용해 보시기 바랍니다.
이미지 메쉬 만들기
스파인에 불러온 일반 이미지를 선택하면 이미지 주변에 하늘색 사각 박스가 생기는 걸 확인할 수 있습니다. 이미지를 선택한 상태에서 트리뷰의 하단 옵션 부분을 보면 메쉬 기능을 체크할 수 있는데, 메쉬 기능을 활성화하면 트리뷰의 이미지 모양이 아래 사진과같이 변하며 트리뷰 하단에 몇 가지 기능이 추가되는 걸 확인할 수 있습니다.
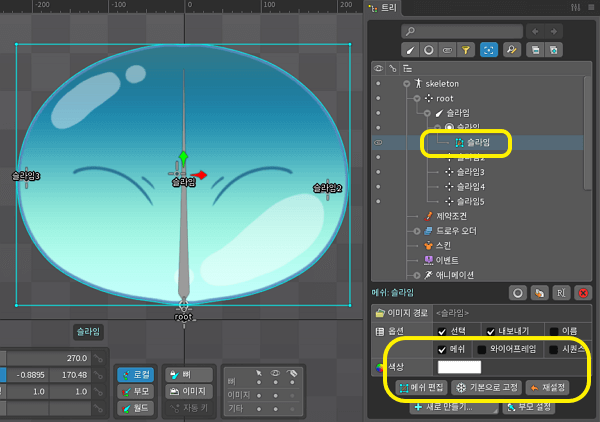
이미지가 메쉬화 되면 사각 모서리에 점이 생기는데 이를 버텍스라고 하며 아래 사진처럼 버텍스를 클릭하여 이미지를 변형할 수 있습니다.
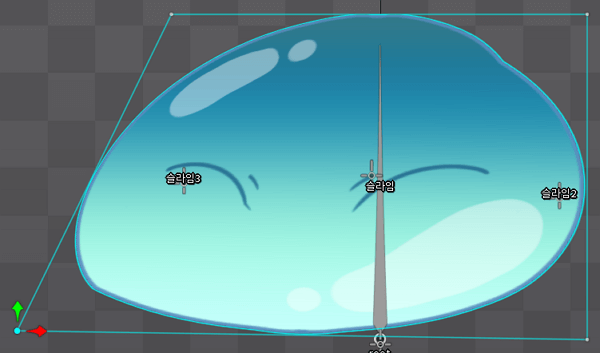
메쉬의 옵션
이미지를 선택하고 하단의 메쉬 기능을 활성화하면 몇 가지 옵션이 나오는데 메쉬의 각 옵션에 대해 살펴보겠습니다.
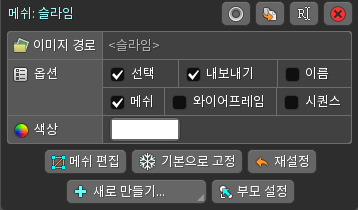
1. 이미지 경로
이미지 경로는 자동으로 이미지 이름을 사용합니다. 특수한 경우가 아니라면 이미지 경로를 변경할 일은 거의 없습니다.
2. 메쉬
메쉬 기능을 활성화하게 되면 일반 이미지가 메쉬로 변경됩니다.
3. 와이어프레임
일반 이미지를 메쉬로 변경하면 해당 기능을 사용할 수 있는데 메쉬가 선택되지 않은 상태(메쉬 작업 후 다른 작업을 할 경우)에도 메쉬 주변의 하늘색 라인이 계속 활성화 되어 있습니다. 해당 기능을 잘 사용하지 않지만 메쉬화된 이미지들을 확인하며 애니메이션을 만들 경우 사용하면 좋습니다.
4. 메쉬 편집
메쉬 편집 버튼을 클릭하면 메쉬의 정점을 생성하거나 수정 및 삭제하여 원하는 애니메이션에 맞게 메쉬를 변경할 수 있는 모드로 변경됩니다.
5. 기본으로 고정
메쉬화된 이미지의 회전 값이나 크기 값을 변경해야 하는 경우 값 조절 후 기본으로 고정 버튼을 클릭하면 변경한 값 상태에서 회전 값은 0, 크기 값은 1로 저장됩니다. 많이 사용하는 기능은 아니지만 초기 세팅 시 메쉬의 크기나 회전 값을 변경한 후 해당 값으로 초기화할 때 사용 합니다.
6. 재설정
메쉬 편집하고 일반 모드로 돌아왔을 때 가끔 이미지가 의도치 않게 변형된 경우가 있습니다. 이는 신규 버텍스가 생성되었을 때 새로운 위치가 주어지는데 이 경우 위치가 변형되어 이미지 모양이 틀어질 수 있습니다. 이때 재설정 버튼을 클릭해주면 정상적인 이미지를 볼 수 있습니다.
메쉬 편집 모드
메쉬 편집 모드는 버텍스를 생성하고 수정 및 삭제를 할 수 있으며 편집 모드에는 몇 가지 옵션들이 있습니다. 메쉬 편집 버튼을 누르면 편집 모드로 들어가는데 편집 모드를 종료하는 방법은 메쉬 편집 버튼을 다시 누르거나 메쉬 편집 옵션창을 닫기, 스페이스바를 누르는 등 자신이 편한 방법으로 종료할 수 있습니다.
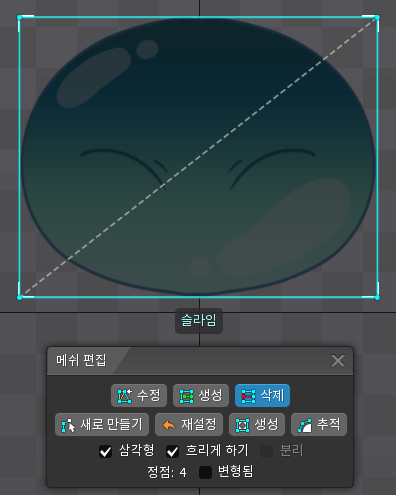
1. 수정
수정 버튼을 활성화하면 버텍스(선이 연결되어 있는 점)의 위치를 이동할 수 있습니다. 수정 모드에서 버텍스를 삭제할 수 있는데 버텍스를 더블 클릭하면 해당 버텍스가 삭제됩니다.
2. 생성
생성 버튼을 활성화하면 신규 버텍스를 생성할 수 있고 마우스 왼쪽 버튼을 누른 상태로 드래그를 하면 원하는 방향으로 엣지(선)를 만들 수 있습니다. 그리고 수직 수평으로 버텍스와 엣지를 만들기 위해서는 Shift 키를 누른 상태로 드래그하여 버텍스를 생성할 수 있습니다.
3. 삭제
삭제 버튼을 활성화하면 버텍스나(점) 엣지(선)를 삭제할 수 있습니다. 그리고 수정, 생성, 삭제 버튼은 마우스 오른쪽 버튼으로 스위칭할 수 있습니다.
4. 새로 만들기
처음 메쉬 옵션을 체크하면 사각형 모양으로 버텍스가 생성되는데 새로 만들기 버튼을 클릭하면 버텍스를 처음부터 원하는 방식으로 생성할 수 있습니다.
5. 재설정
재설정 버튼을 클릭하면 수정하거나 생성했던 모든 내용을 초기화합니다. 메쉬 옵션의 재설정과 메쉬 편집의 재설정은 다른 액션 버튼이니 혼동하지 않게 주의하시기 바랍니다.
6. 생성
생성 버튼을 클릭하면 자동으로 AI가 가장 유용한 위치라고 생각한 곳에 새 버텍스가 추가되고 버텍스를 추가하지 않은 초기 상태에서 생성 버튼을 클릭하면 행과 열로 사각형에 맞춰 버텍스가 생성됩니다. 하지만 각각의 이미지와 원하는 애니메이션이 모두 다르기 때문에 생성 버튼은 특수한 경우를 제외하고 잘 사용하지 않습니다.
7. 추적
추적 버튼을 클릭하면 이미지 라인을 따라 자동으로 버텍스를 생성합니다. 간단하게 메쉬를 만들 때 사용하며 추적 버튼을 활성화 했을 때의 각 옵션은 아래와 같습니다.
- 자세히 - 버텍스의 수를 조절합니다.
- 오목한 부분 - 오목한 부분에 사용하는 버텍스의 수를 조절합니다.
- 미세 조정 - 이미지가 복잡할 경우 미세 조정 값을 높여 더욱 섬세하게 버텍스를 생성합니다.
- 알파 임계값 - 알파 값이 임계값 설정보다 낮으면 무시하고 버텍스를 생성합니다.
- 패딩 - 이미지와 하늘색으로 표시되는 메쉬의 간격을 패딩 설정 값의 공간만큼 남겨두고 버텍스를 생성합니다.
8. 삼각형
삼각형 기능을 활성화하면 버텍스와 버텍스 사이가 연결된 점선을 숨기는 기능입니다.
9. 흐리게 하기
흐리게 하기 기능을 활성화하면 선택하고 있는 이미지가 조금 어두워져 이미지를 전체적으로 보고 있을 경우 해당 메쉬를 확인하기 좋습니다.
10. 분리
분리 기능을 활성화하면 선택하고 있는 이미지만 화면에 보여지며 해당 기능을 활성화하기 위해서는 11번 항목인 변형됨을 활성화해야 합니다.
11. 변형됨
변형된 기능이 활성화되면 선택된 이미지 외의 모든 이미지가 화면에 보여 집니다. 전체 이미지를 확인하면서 메쉬를 변형할 수 있습니다.
스파인 메쉬의 옵션에 대해 알아 보았습니다. 스파인에서는 메쉬 기능에 많은 옵션을 제공하지만 막상 애니메이션 작업을 하다보면 몇가지 기능만 사용한다는걸 알 수 있습니다. 해당 포스팅에 작성한 내용은 작성자 기준으로 많이 사용하는 기능과 적게 사용하는 기능에 대해서 서술 하였으니 오해 없으시길 바랍니다.
다음 포스팅인 스파인 메쉬(Mesh) 알아보기 2편에서는 메쉬의 엣지를 알아 보도록 하겠습니다.
[Spine] 스파인 메쉬(Mesh) 알아보기 2편 - 엣지
스파인에서 메쉬를 만들 경우 엣지와 버텍스의 개념을 정확히 이해하고 작업을 진행해야 합니다. 대략적으로 메쉬를 생성하고 애니메이션을 만들다 보면 원하는 느낌을 만들기 위해 많은 시간
jinpoc.tistory.com
'2D 디자인' 카테고리의 다른 글
| [Photoshop] 포토샵 종이 질감 / 종이 텍스처 만들기 (0) | 2022.09.16 |
|---|---|
| [Spine] 스파인 단축키 (1) | 2022.09.14 |
| [Spine] 스파인 기초 튜토리얼 4편 - 스파인 캐릭터 걷기(Walk) 애니메이션 만들기 (0) | 2022.09.12 |
| [Spine] 스파인 기초 튜토리얼 3편 - 스파인 캐릭터 숨쉬기(Idle) 애니메이션 만들기 (0) | 2022.09.11 |
| [Spine] 스파인 스크립트를 이용한 포토샵 이미지 내보내기 및 스크립트 옵션 설명 (0) | 2022.09.10 |




댓글