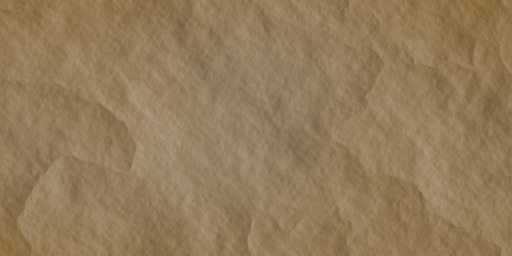
그래픽 작업이나 게임 리소스를 만들 경우 종이 질감의 느낌을 내고 싶을 때가 있습니다. 무료 텍스쳐를 찾아 사용하는 경우도 있지만 상업적으로 이용이 가능한지에 대해서 정확히 기술되어 있지 않은 경우도 있고 무료지만 상업용으로는 사용이 불가능한 경우도 있습니다. 이럴 경우 직접 텍스처를 만들어 사용해야 하는데 만드는 방법을 몰라 막막한 경우가 있죠.
이번 포스팅에서는 상단에 포함 된 이미지처럼 포토샵을 이용하여 빠르고 간단하게 종이 질감을 만드는 방법에 대해 알아보도록 하겠습니다.
포스팅에 사용된 포토샵 버전은 Adobe Photoshop 2020 입니다.
종이 텍스처 만들기
1. 신규 레이어 생성 후 필터에 Clouds 효과를 적용합니다. 효과가 적용되었을 때의 모양이 중요하므로 여러 번 눌러 마음에 드는 모양을 만듭니다.
Filter > Render > Clouds
필터 > 렌더 > 구름효과 1

2. 구름 효과가 적용된 상태에서 Difference Clouds 효과를 적용하여 반전을 줍니다.
Filter > Render > Difference Clouds
필터 > 렌더 > 구름효과 2

3. 이제 종이 질감을 만들기 위해 Emboss 효과 모드를 선택 합니다.
Filter > Stylize > Emboss
필터 > 스타일화 > 엠보스
4. Emboss 효과를 적용하기 위해 각 수치를 변경하여 맘에 드는 종이 질감을 만듭니다. 포스팅에 적용된 수치는 아래와 같습니다.
Angle(각도) : 14
Height(높이) : 2
Amount(양) : 150
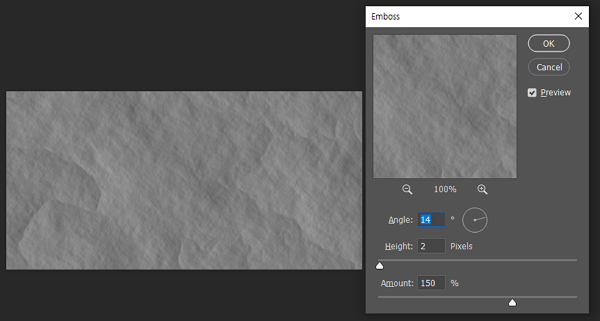
5. 종이에 색상을 입히기 위해 Hue/Saturation 모드로 들어갑니다.
Image > Adjustments > Hue/Saturation
이미지 > 조정 > 색조/채도
6. Colorize 옵션을 체크하고 수치를 변경하여 원하는 색상의 종이를 만듭니다. 포스팅에 적용된 수치는 아래와 같습니다.
Hue(색조) : 35
Saturation(채도) : 19
Lightness(명도) : 0

7. 6번 항목까지만 작업해도 종이 질감은 만들 수 있지만 조금 더 오래된 종이 질감을 만들기 위해 아래와 같은 작업을 진행합니다.
- 신규 레이어 추가 > 레이어 모드를 Vivid Light로 변경
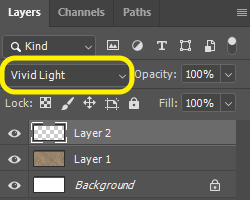
- 브러쉬 선택 > 색상 변경(6c6051)
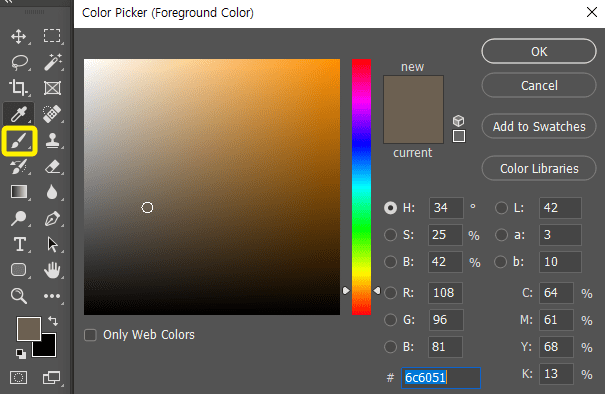
- 기본 브러쉬 중 부드러운 원 브러쉬 선택 > Opacity 값 변경(30%)
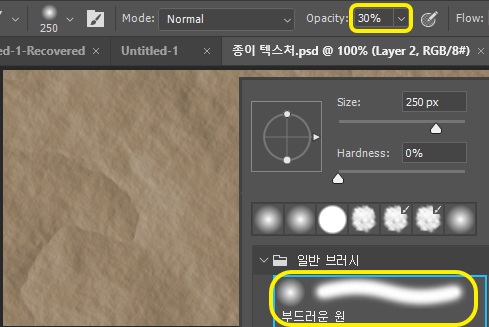
- 캠퍼스의 가장자리를 브러쉬로 터치
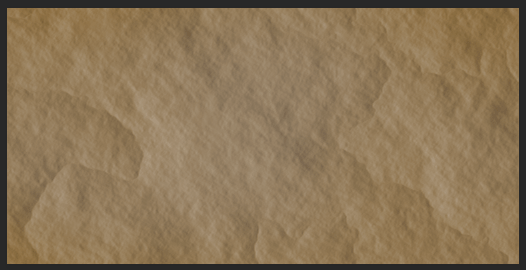
이렇게 하여 포토샵으로 종이 질감을 만들어 보았습니다. 6번 항목까지만 진행하여도 충분히 좋은 종이 효과를 낼 수 있기 때문에 빨리 종이 질감을 만들고 다른 작업을 진행하실 수 있습니다. 이렇게 직접 텍스처를 만들어 사용하면 상업적으로 사용 시 라이선스 걱정이 없으니 여러 가지 종이 텍스처를 만들어 두고 사용하세요
마지막 팁으로 Curves 값을 아래 사진과 같이 변경하면 더욱 좋은 느낌을 만들 수 있습니다.
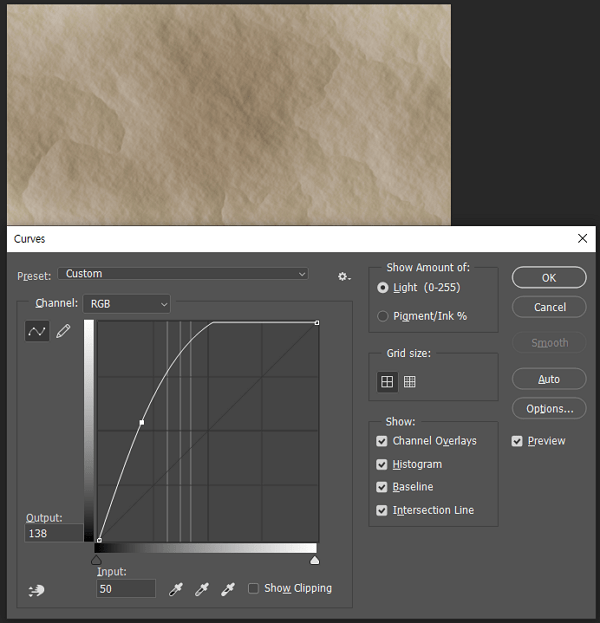
'2D 디자인' 카테고리의 다른 글
| [Spine] 스파인 메쉬(Mesh) 알아보기 2편 - 엣지 (0) | 2022.09.18 |
|---|---|
| [Spine] 스파인 단축키 (1) | 2022.09.14 |
| [Spine] 스파인 메쉬(Mesh) 알아보기 1편 - 메쉬 옵션 (0) | 2022.09.13 |
| [Spine] 스파인 기초 튜토리얼 4편 - 스파인 캐릭터 걷기(Walk) 애니메이션 만들기 (0) | 2022.09.12 |
| [Spine] 스파인 기초 튜토리얼 3편 - 스파인 캐릭터 숨쉬기(Idle) 애니메이션 만들기 (0) | 2022.09.11 |




댓글